ZOOMのご利用方法
スマホ・タブレットをご利用の方
Step.1
ご予約時に登録いただきましたメールアドレスに、URLをお送りさせていただきます。
例)https://zoom.us/j/xxxxxxxxx
URLにアクセスいただきますと、下の画面が表示されますので、【ダウンロード】を クリックして、『ZOOMアプリ』のダウンロードをお願い致します。
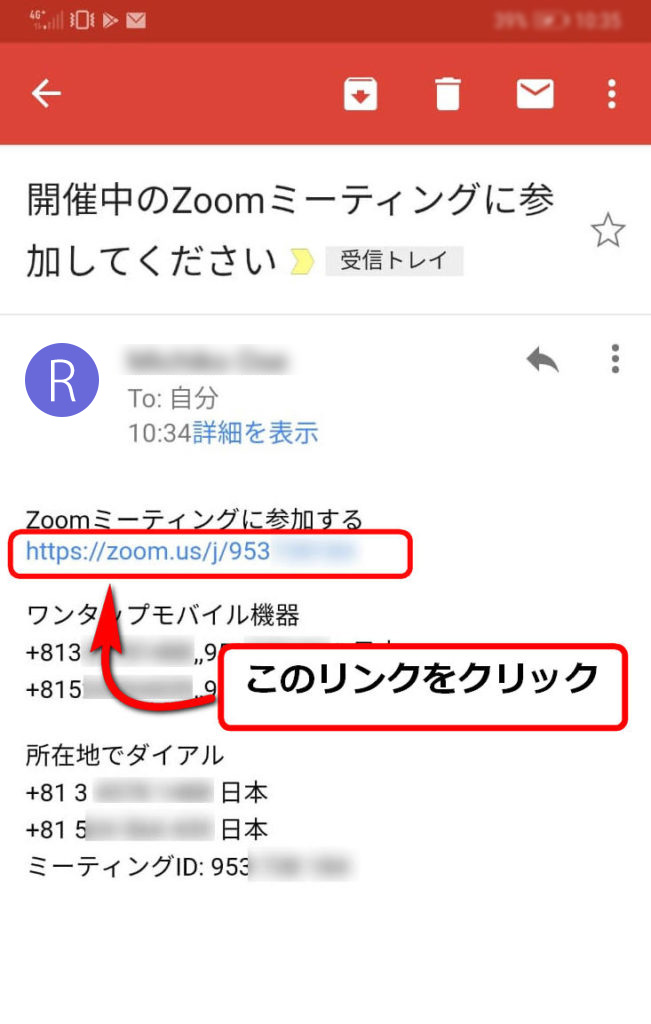
Step.2
ご予約時間が来ましたら、お送りしたURLをもう一度クリックしてください。
例)https://zoom.us/j/xxxxxxxxx
初めてZoom会議に参加する際には、下の画像のように、カメラとマイクへのアクセスの確認メッセージが出ますので、「許可」をタップしてください。
また「デバイスオーディオを介して通話」をタップするとマイクが使用できる状態になります。
2回目以降は、メールのリンクをクリックすると、自動的にアプリが開いてZoom会議室に入室することができます。
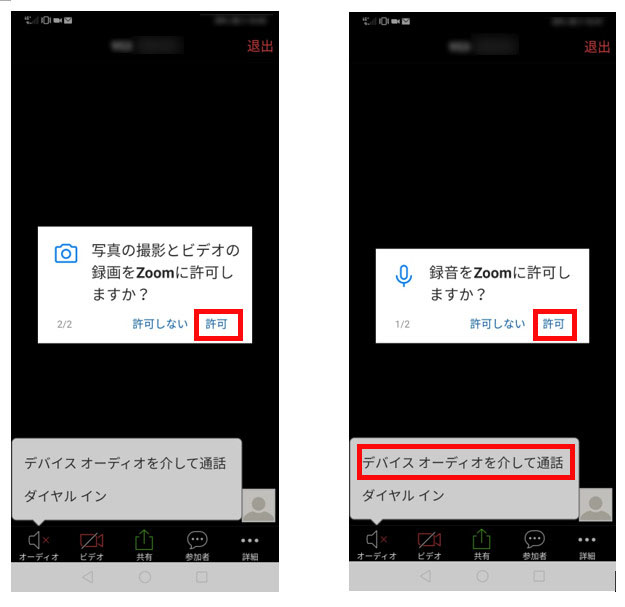
パソコンをご利用の方
Step.1
ご予約時に登録いただきましたメールアドレスに、URLをお送りさせていただきます。
例)https://zoom.us/j/xxxxxxxxx
URLにアクセスいただきますと、下の画面が表示されますので、【Zoom Meetingsを開く】を クリックしてください。
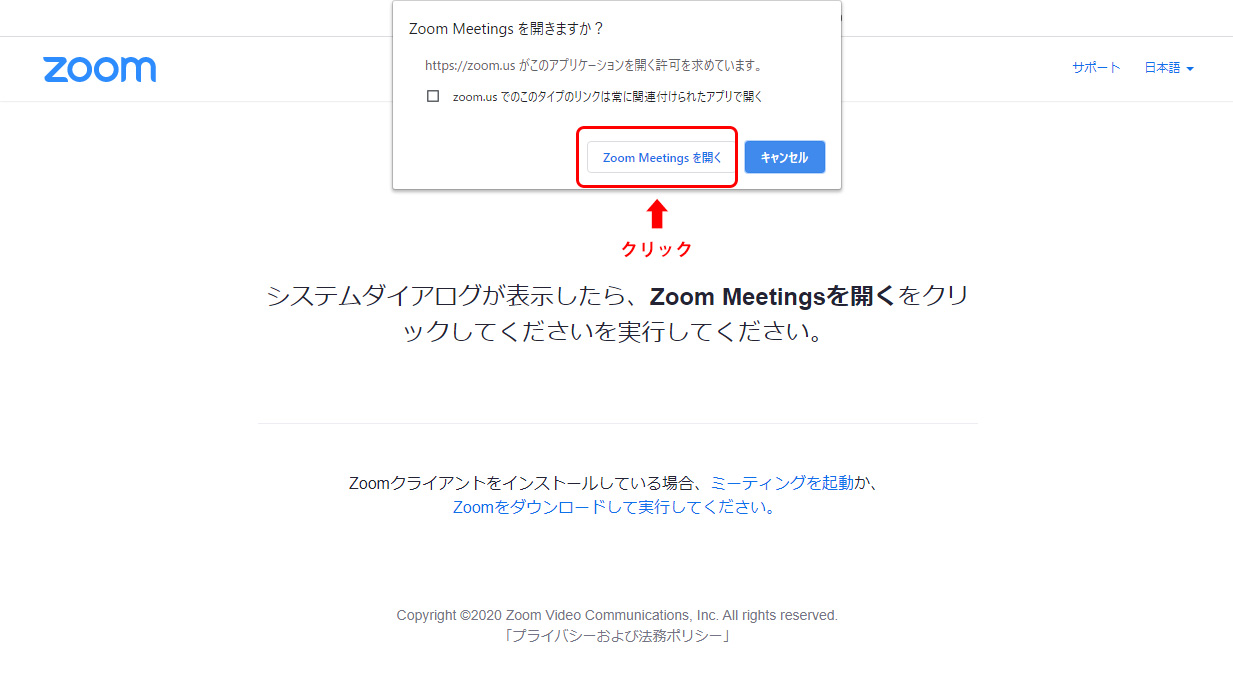
Step.2
「開く」と以下の画面が表示されます。
画面の中央に「コンピューターでオーディオに参加」という画面が出ますので、緑の部分をクリックしてください。
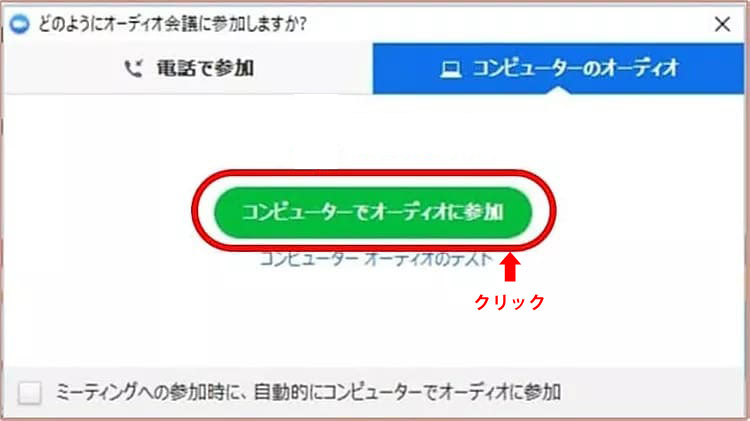
Step.3 ご相談が開始できます
緑のボタンをクリックすると、画面左下のマークが、ヘッドフォンからマイクに変わります。
これで準備完了です。会話ができるか確認して、ご相談を始めましょう!
↓カウンセリング中の画面です。
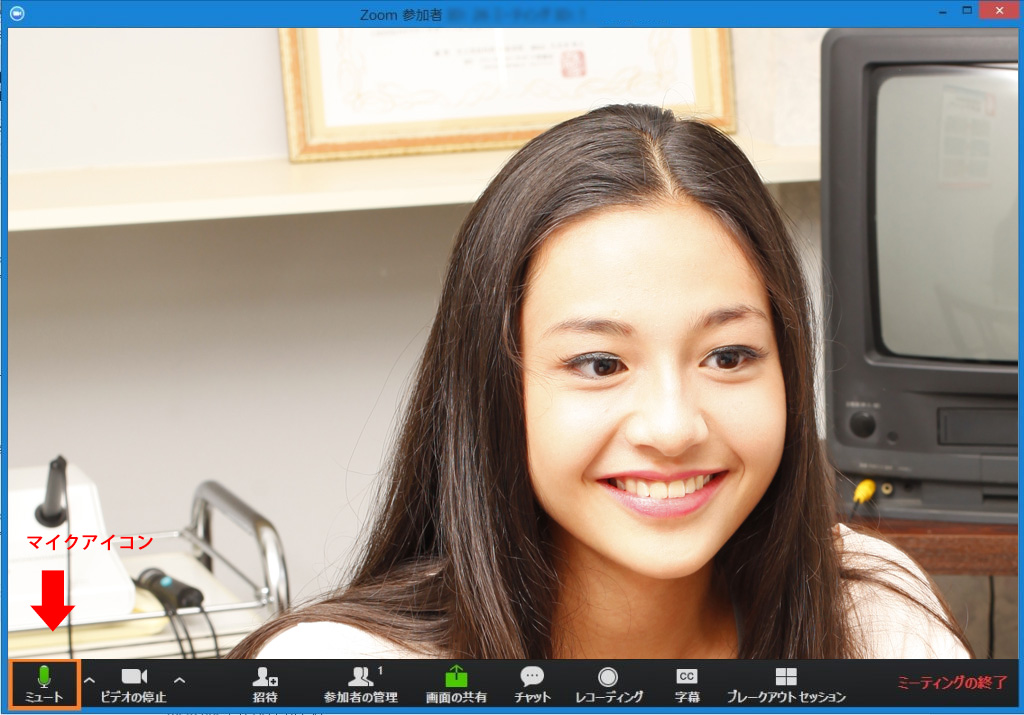
上のように、左下のマークがマイクマークなれば入室完了です。
声を出してみて、マイクマークの中にある緑のメーターが動くかどうかを確かめてください。
カウンセリングの終了
Zoomを終了するときは、右下の「退出」をクリックします。ポップアップが出てて来ますので、「会議を退出」と書いてあるボタンをクリックすると、ルームから退出することができます。

